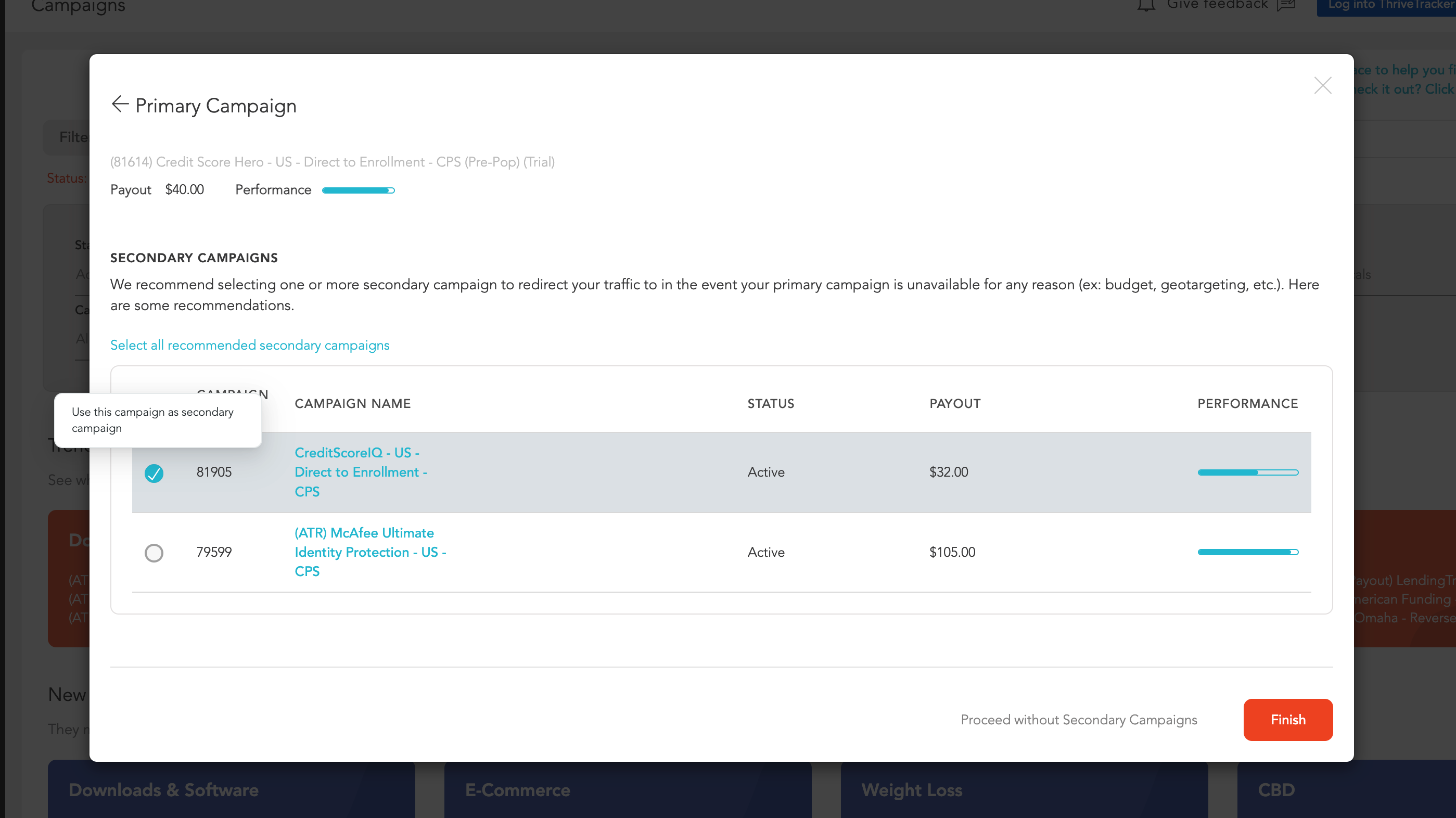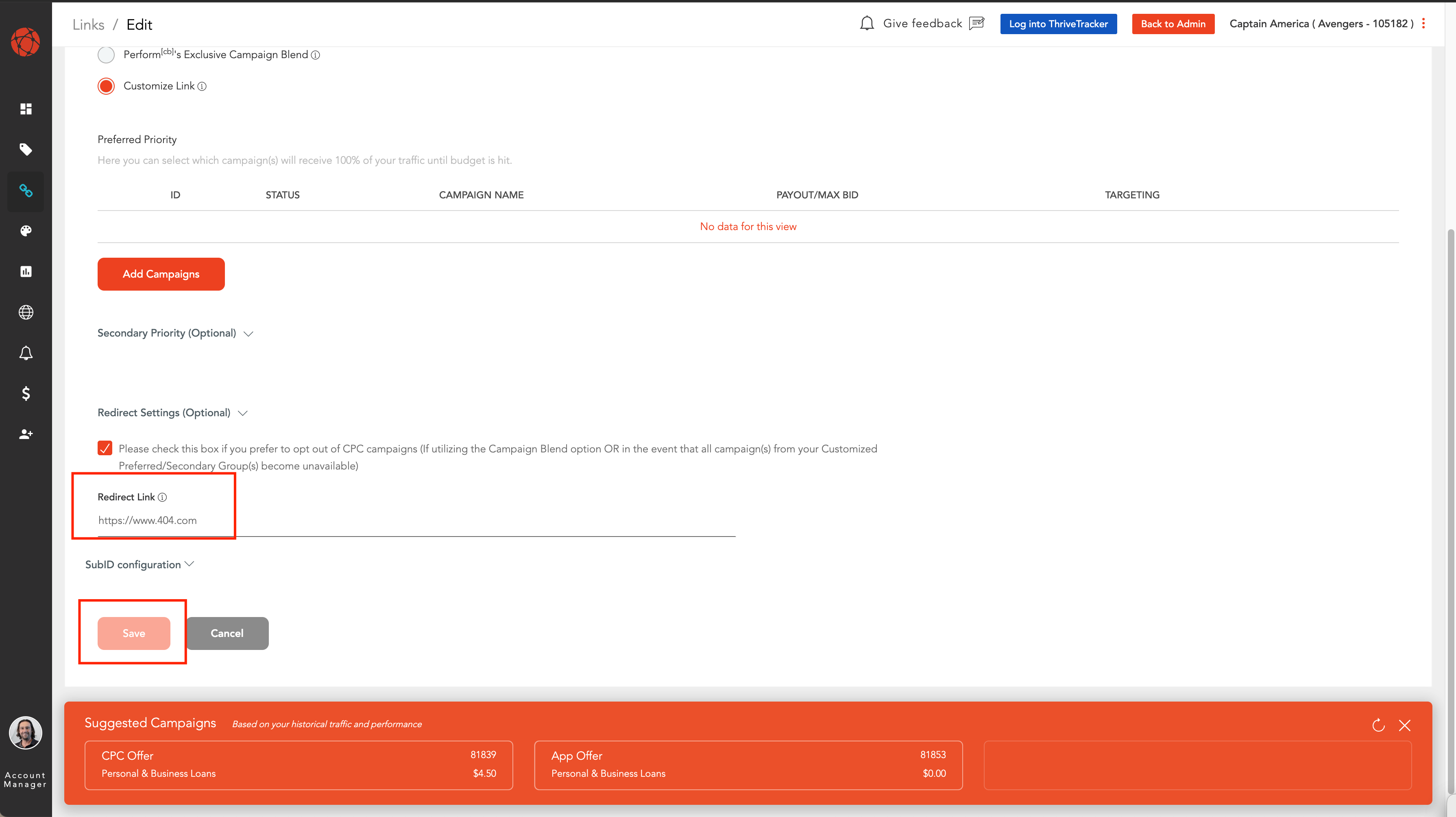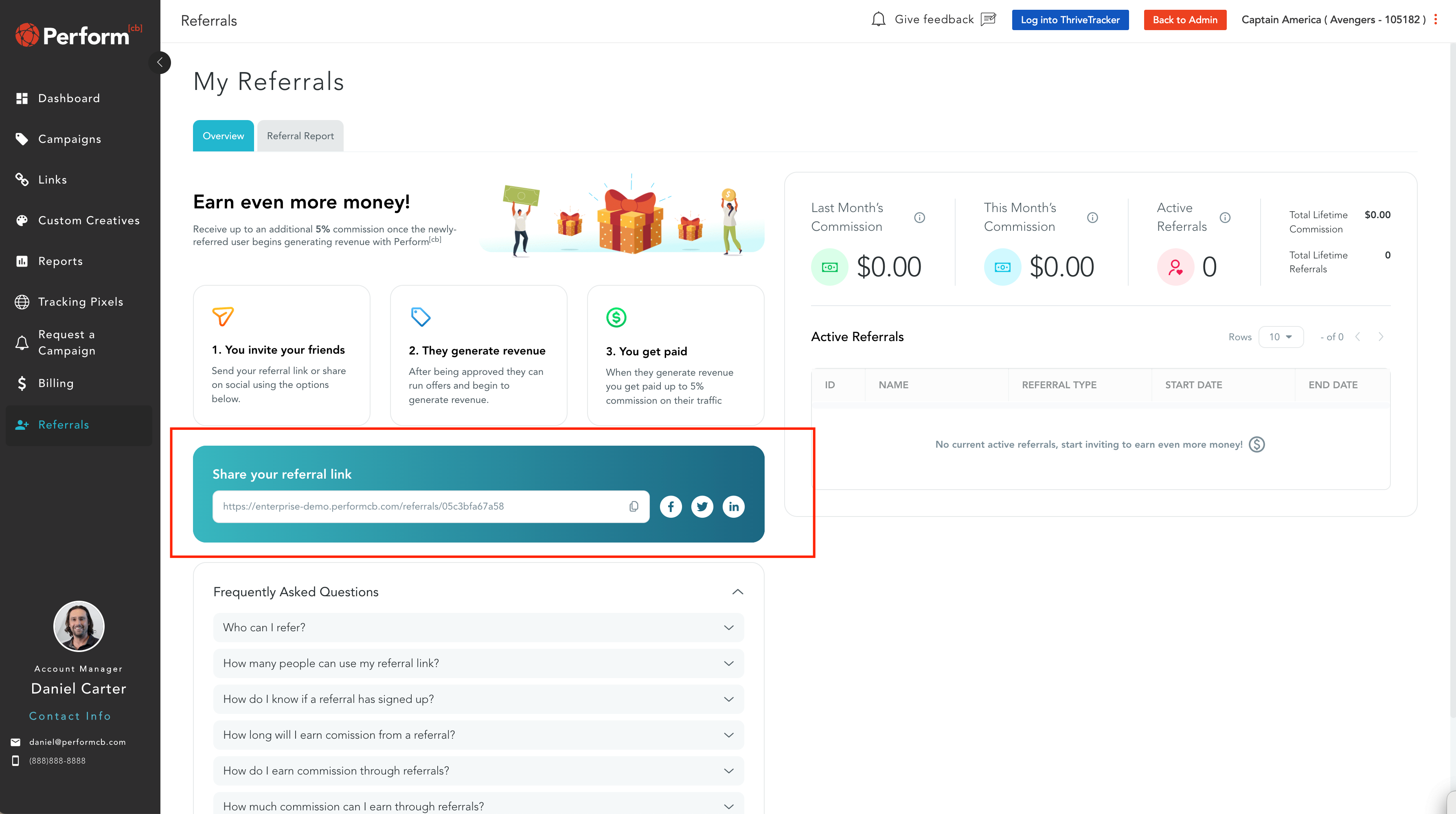Welcome to Perform[cb] - Partner Quick Start Guide
Welcome to Perform[cb]!
We are excited to have you in our network! This guide provides an overview of our platform. Please reach out to your Account Manager or Support with any questions you may have as you get up and running.
First Things, First! (FAQ)
How do I get paid?
- Please discuss/request which financial forms are needed for your business with your Account Manager.
- W9 (Domestic)
- W8 (Entity or Individual)
- ACH
- PayPal
- Check
- Wire
- Payoneer
- Capitalist
- Invoices do not need to be approved
- The minimum payment threshold is $50
- Please contact your account manager if you would like to discuss alternative payment methods
I'm interested in running via API, how do I do that?
- Check out our Support Documentation!
I want to set up Tracking Pixels and postbacks, how do I do that?
- Check out our Support Documentation!
Navigating our Platform:
Dashboard
- Our EOM Pacer graph uses your average MTD value to predict your revenue for the rest of the month
- The Daily Report gives you a quick snapshot of day-over-day stats
- The News Feed aggregator shows the campaign updates you care about
- Want to be one of the first Affiliates to test a new launch? Get started ASAP by clicking on the Campaign Name hyperlinked in the News Feed and hit "Create Link"!
- Our Campaign Discovery Interface suggests campaigns for you based on what's trending, new or tailored specifically for you
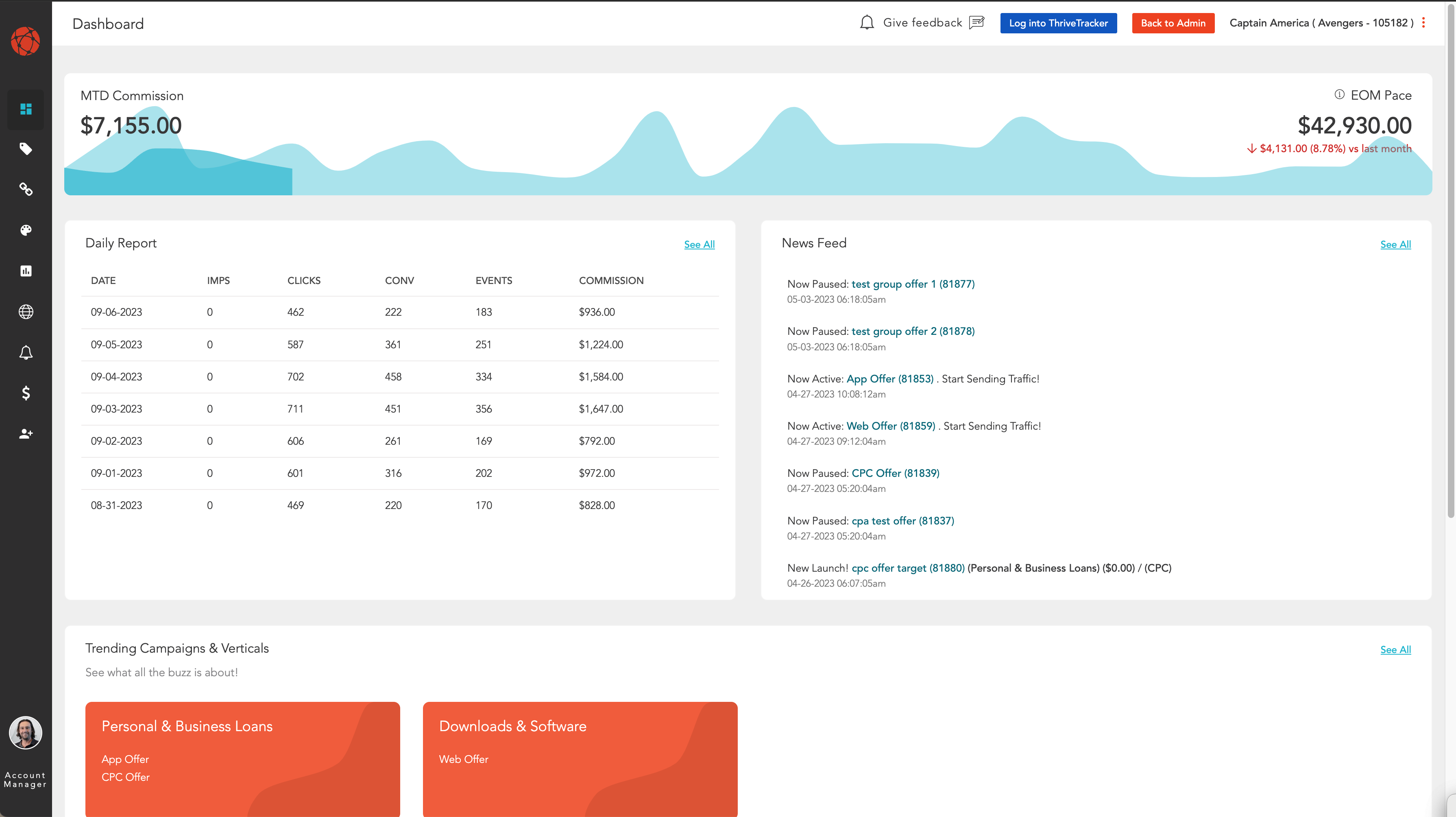
Campaigns
For more information on our new Discovery Interface, check out our video here
Navigate to the “Campaigns” tab
- These campaigns are customized for YOU and sorted by best-performing campaign. Check out our "Performance Indicator" to see the best performers in each category or vertical!
- You can customize your search further by clicking on the “Filters” drop-down. Here you can filter by Status, Vertical, Country/State, Device Type, and Traffic Type
- Know the name of the campaign you’re looking for? Use the search field at the top right
- To see all campaigns, click "See All". Note: These are in Alphabetical order and you may see many (ATR) Apply to Run campaigns in the Campaign Name. Not to worry, we also have many Public options! Just look for campaigns without ATR in the name and begin testing today!
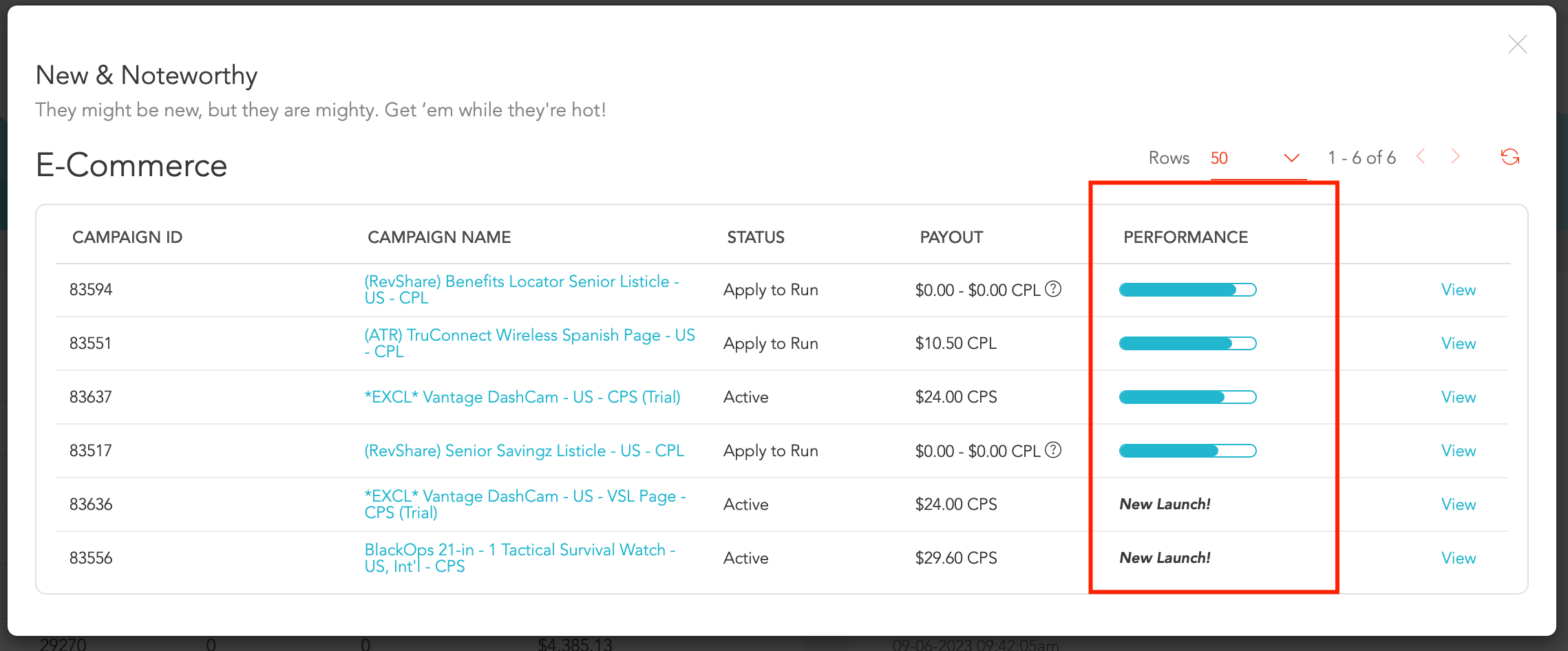
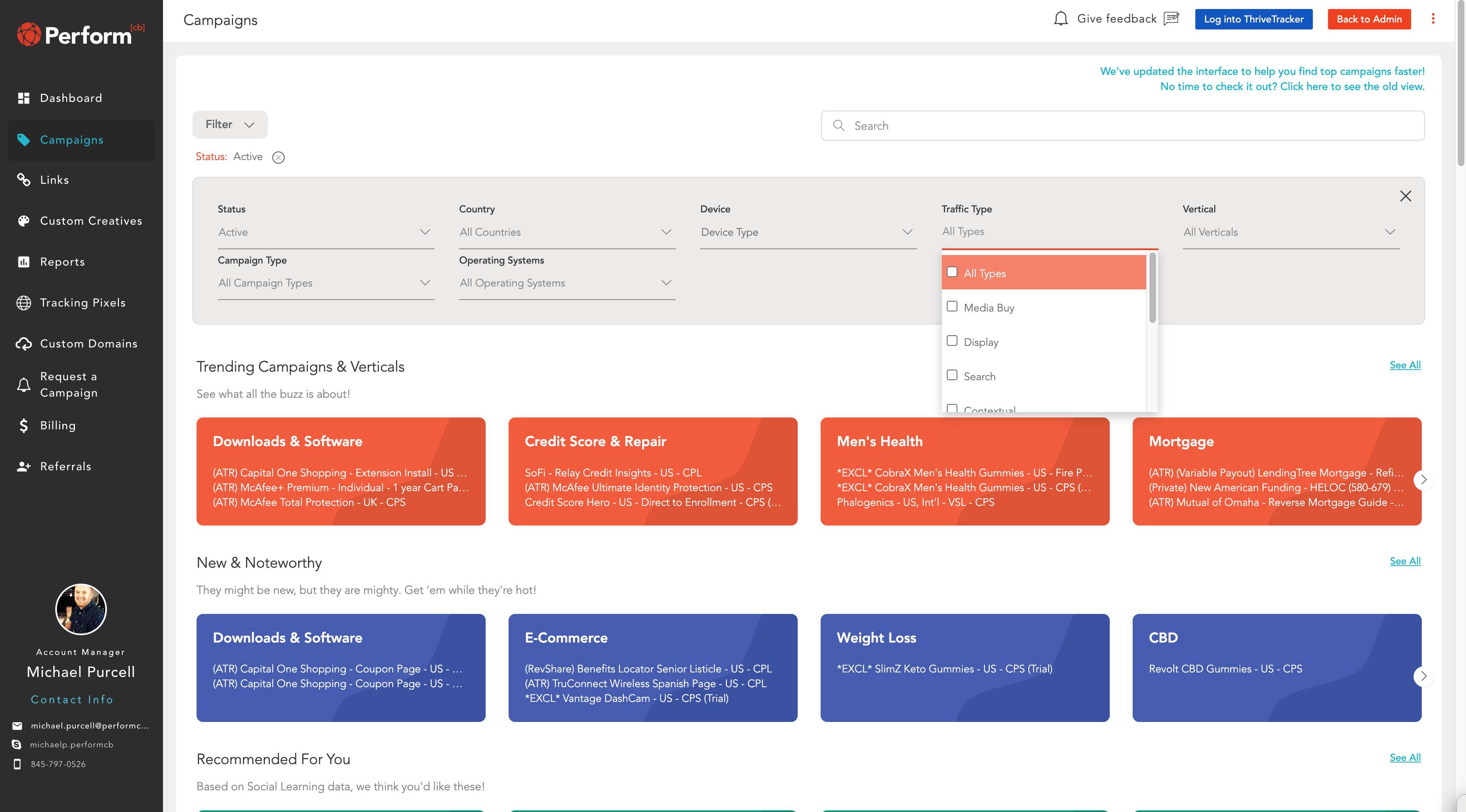
Campaign Details & Application
To view the campaign details (like targeting or restrictions), click on the hyperlinked Campaign Name or hit "View"
- Once the campaign details box appears, you can either select “Create Link” to immediately pull your tracking link and modify your link settings or will be prompted to select “Request Approval” to apply if the campaign is Apply To Run (ATR)
- After you have applied to run an ATR campaign, you will be notified via email when your application has been approved
- Once you are approved on the campaign, you can search that campaign in your “Campaigns” tab
- From here, you can click on the campaign name and it will open a modal, where you will click on "Create Link
- Select your "Link Type" (the typical selection is "Link Only") and the Traffic Type and Source you'll be running to this campaign
- In this example, we're using a Link Only Link Type and we're sending Facebook Traffic
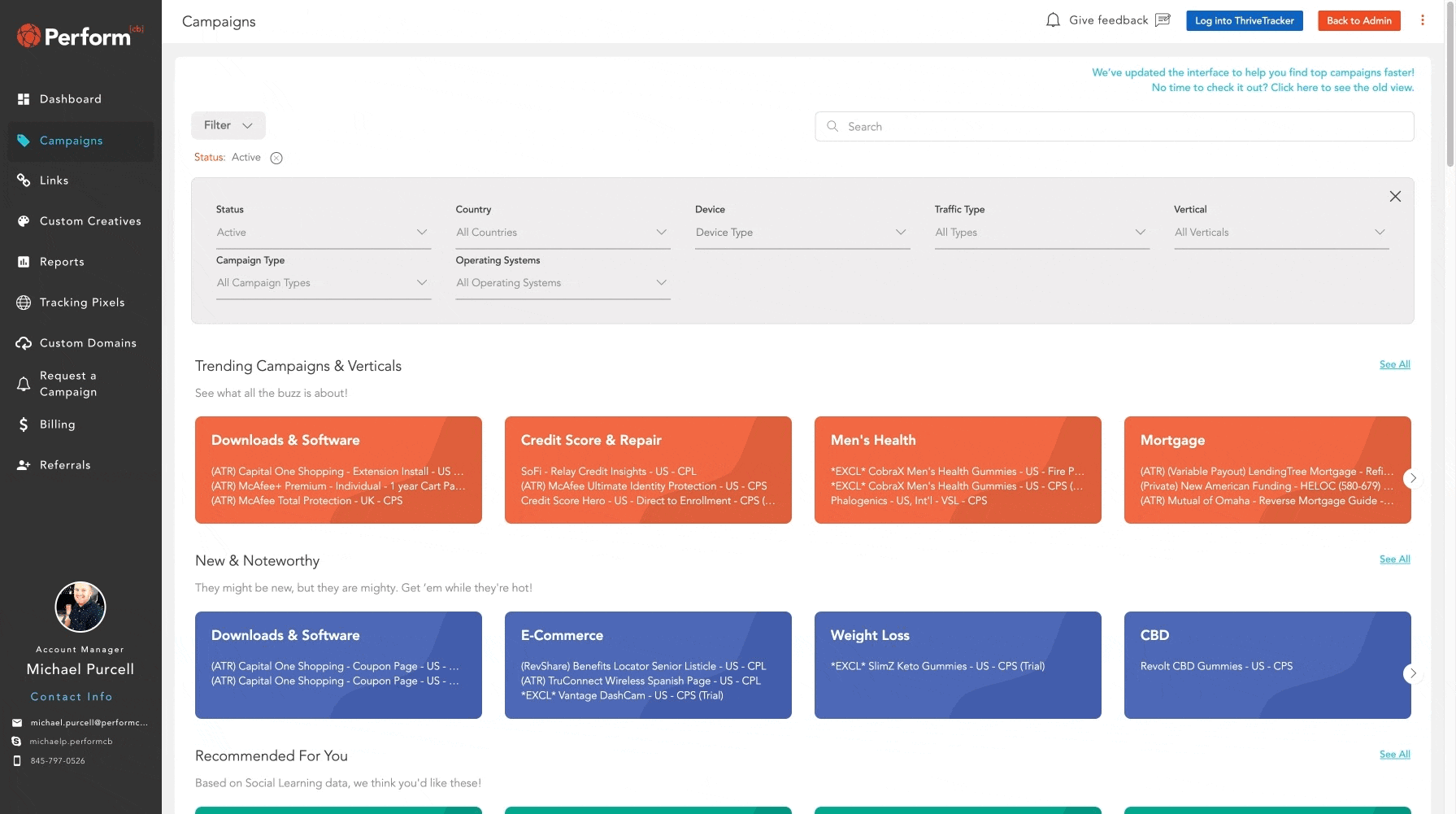
- If you'd like to add any Secondary Campaigns, in the event your Preferred Campaign is available for any reason, you may do so here:
- If you do not wish to have a redirect campaign, simply click Proceed without Secondary Campaigns (you have the option to add at any point in the future, should you change your mind)
- The Tracking Link for your campaign is now ready!

Here is a guide for the type of data points you can use for each variable:
Typical Data Points for CPA Traffic
Definition | Perform[cb] Parameter |
Sub Source Info | &subid1= |
ClickID | &subid2= |
Additional SubId Data | &subid3= |
Additional SubId Data | &subid4= |
Additional SubId Data | &subid5= |
Extra Variable For Source Info | &subid3= |
Creative ID | &creative_id= |
For example, you can add the ClickID token from your system after &subid2= in order to pass us that clickID for postback tracking.
Typical Data Points for CPI/CPE (App Install) Traffic
Definition | Perform[cb] Parameter |
Click/Transaction ID | &subid1= |
Sub Source Info | &subid2= |
App/Site Name | &subid3= |
App Bundle ID | &subid4= |
Extra variable | &subid5= |
Source Info | &source_id= |
Creative ID | &creative_id= |
Android ID | &google_aid= |
IDFA | &ios_ifa |
Request a Campaign
Can't find the campaign you're looking for? Submit your request in our Request a Campaign section. Tell us a few small details about the campaign and our team will work on getting this added to our network!
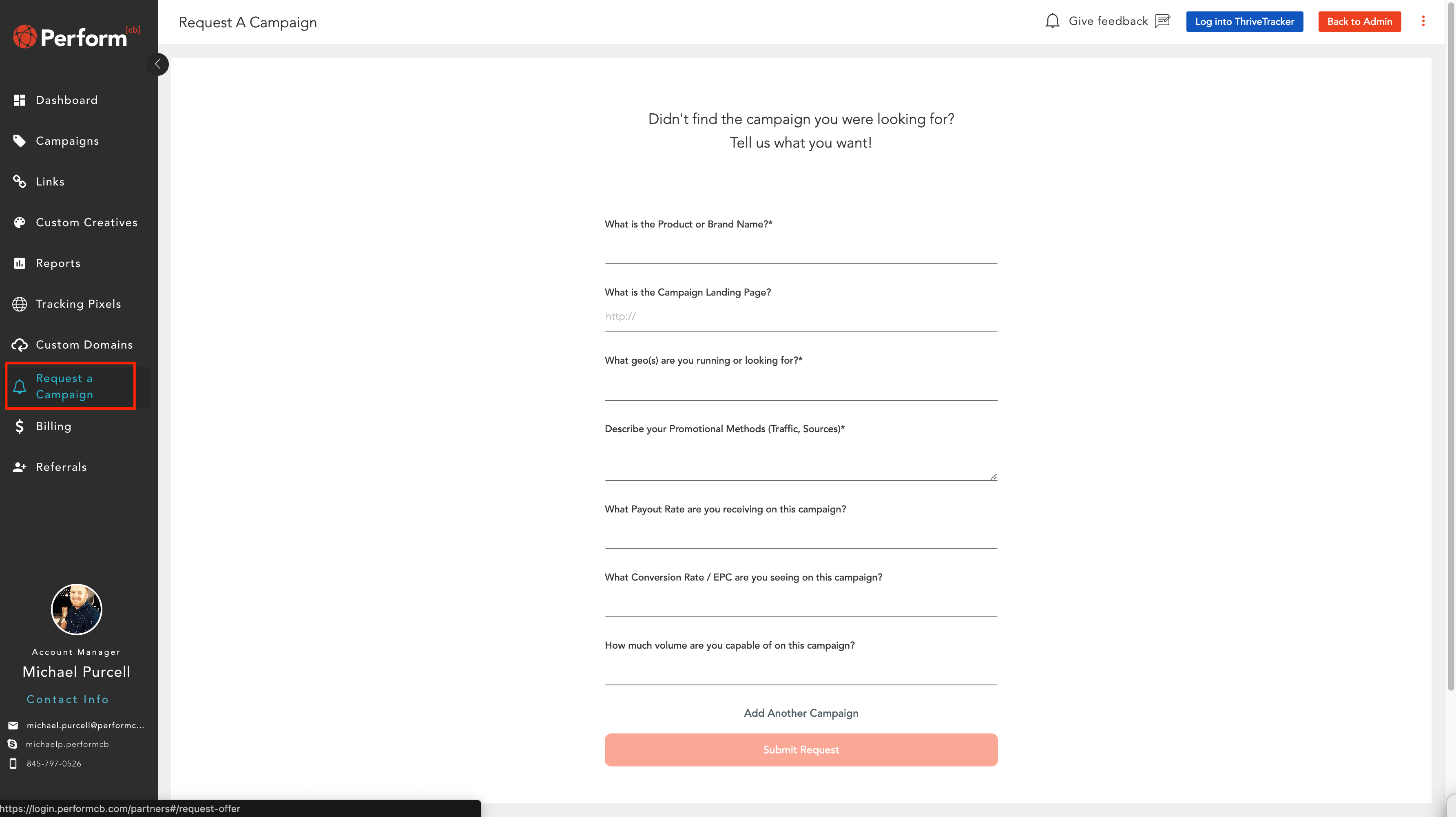
Links
A Link, simply put, is a Tracking URL or Affiliate Link. Our Links give you the flexibility to run all campaigns available to you within a Vertical, or you have the ability to send traffic to a specific campaign(s).
To view all of your live links, or to edit/create a new one, navigate to the “Links” tab.
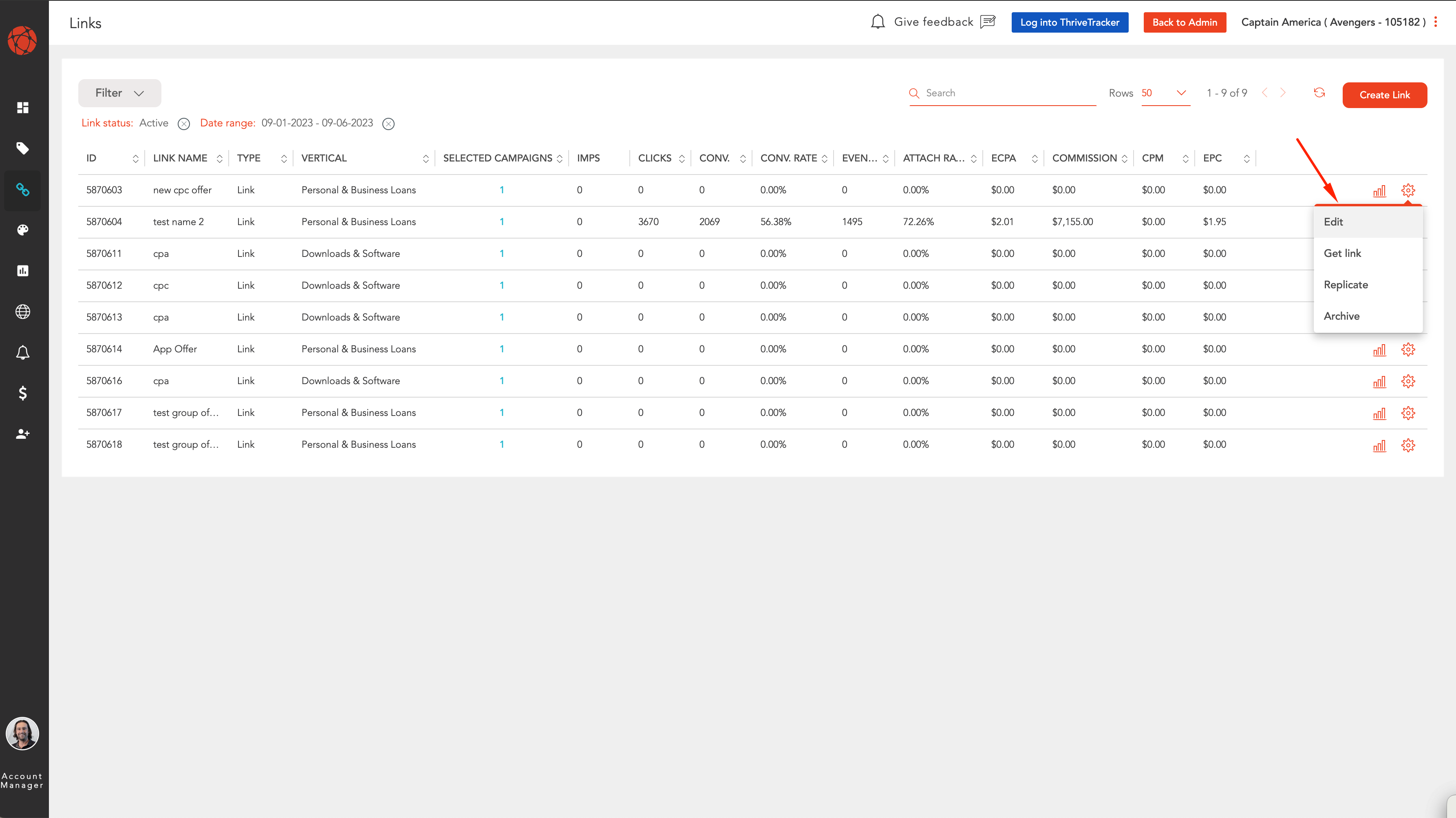
Here you can:
- Search for existing links using the filter drop-downs or the search box at the top right
- Select the gear icon to edit, get your link, replicate your link, or archive
- Choose your "Campaign Mix"
- Perform[cb]'s Exclusive Campaign Blend allows you to run all available campaigns in the vertical - our sophisticated Learning Algorithm will choose the best campaign based on an array of targets
- Customize Link allows you to choose specific campaign(s) in the vertical. You pick where your traffic goes! In the event your Preferred Campaign(s) is unavailable, you can redirect to a Secondary Campaign(s) in the same vertical for a more seamless customer experience
- Add {optional} Weighted Distribution for AB Split Testing. You decide what percentage of traffic should go where!
- Add {optional} External Redirect, if you do not want any redirect traffic, outside of any Secondary Campaigns you may have selected
- "Create Link” at the top right-hand corner will allow you to build a link from scratch based on a vertical of your choosing.
- You can change your Link Settings at any time!
Custom Domains
Would you like your Tracking Domain to be unique to your traffic? If so, navigate to the “Custom Domains” tab to manage your domains. By adding a domain here, our platform will give return unique Name Server records for you to apply to the domain via your DNS Provider, thus allowing you to run traffic to Perform[cb] campaigns on a domain that is all yours. For more information on this feature, visit our Custom Domains page.
Reports
Navigate to the “Reports” tab to get a variety of reporting features such as:
- Daily - A snapshot of today’s traffic
- Campaigns - A breakdown of all campaigns you are running
- Links - An idea of how all of your links are performing
- Conversions - See the details of each individual conversion-driven
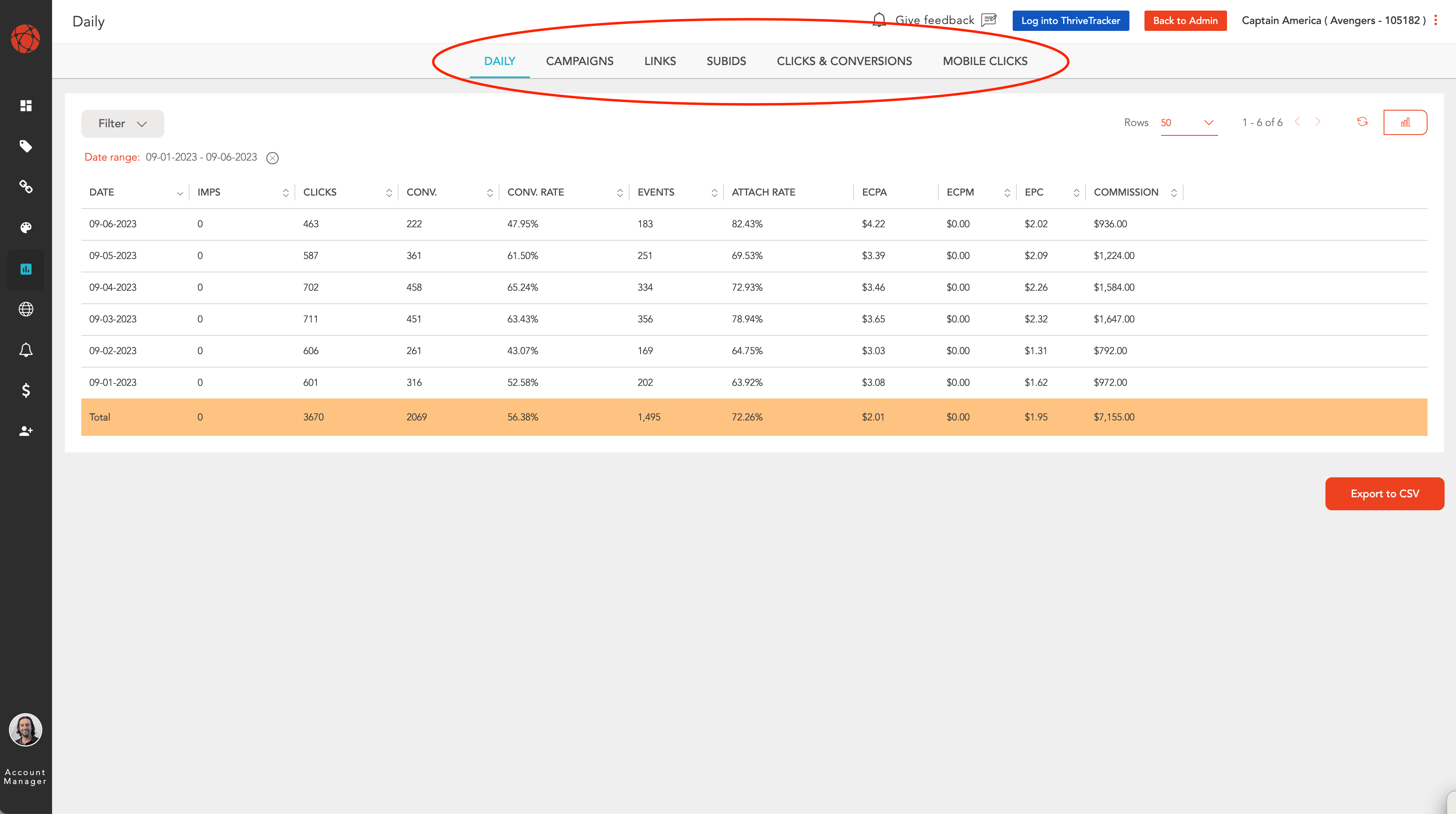
Please Note: All reporting is in Eastern Standard Time (EST).
Creatives
To pull pre-approved creative assets from a campaign, please navigate to the “Campaigns” tab and find your desired campaign. In order to pull creatives, the campaign must be public OR you must already be approved on the campaign.
To grab the creatives, simply click on the magnifying glass in the “details” column and navigate to the “Creatives” tab. Here you can choose to download or have the creatives emailed to you directly!
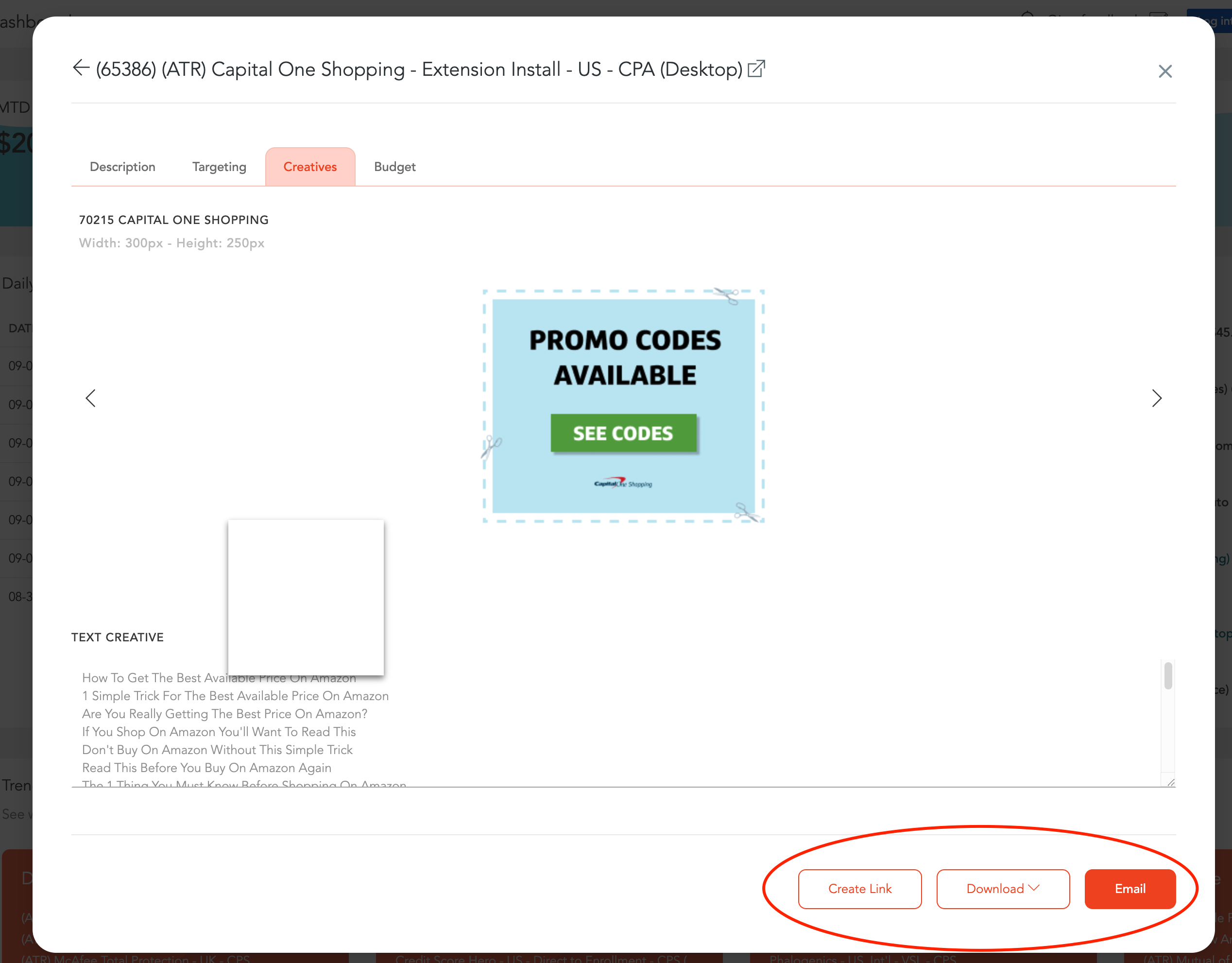
Custom Creatives / "MMR Submission"
There are some campaigns that require approval of custom creatives prior to being approved for traffic. When applying for these campaigns, you will now see a "Request Approval" button. 
Give us a few details about how you'll be promoting this campaign and then upload your creatives:

Once submitted, you'll be able to track the Status of your Submission in our "Custom Creatives" section.
See our Custom Creatives support page for more information.
Account Settings
In the top right-hand corner of your login you’ll find three vertical dots next to your name. Click here to open additional account settings such as:
- Contact Info
- Payment
- Password
- API Information
- Guidelines
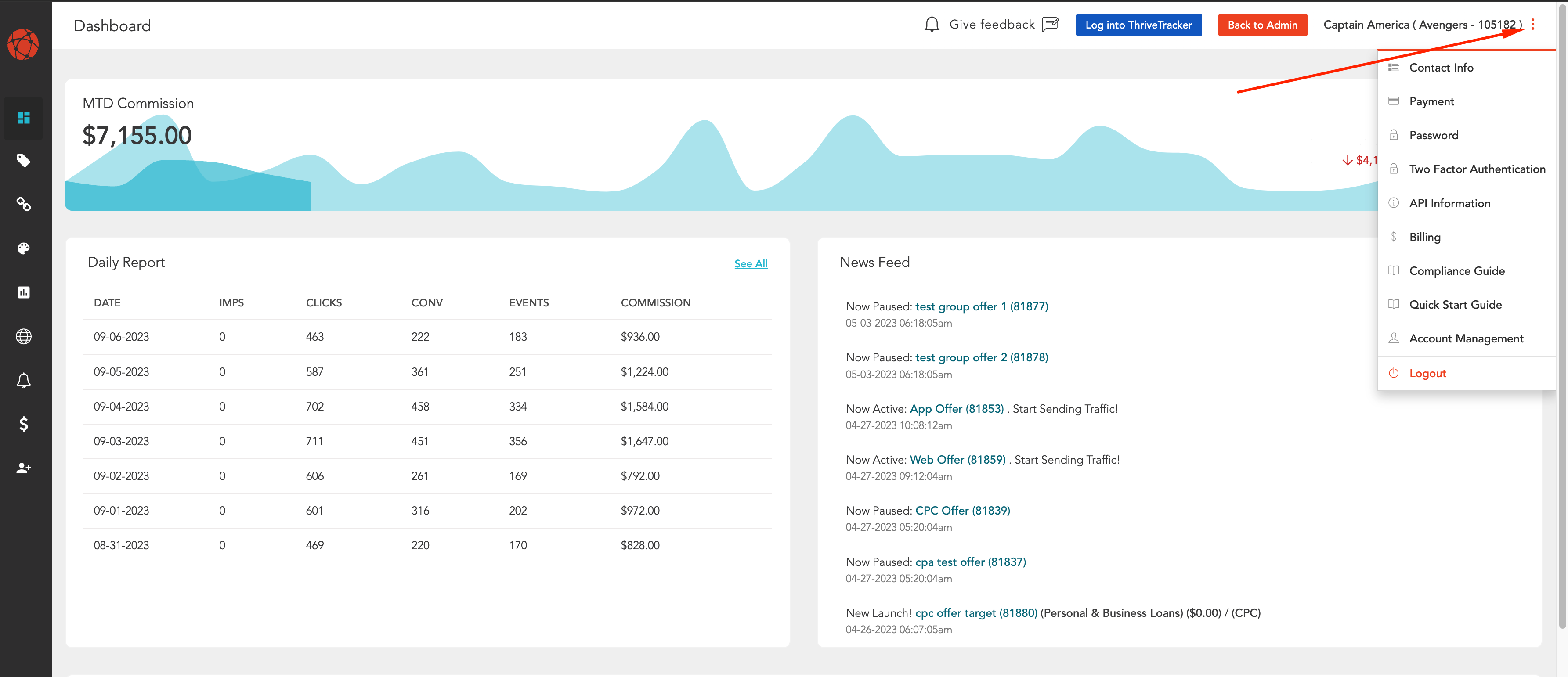
PS - Your Account Manager Details are located at the bottom-left of the screen in case you need to reach out!
API Information
To begin utilizing the API, click on the three vertical dots next to your name
Here you will see your Account ID and API Key required for the API Call; Clicking on "Documentation" will bring you to our Perform[cb] API Documentation for more information on API Setup and Best Practices.
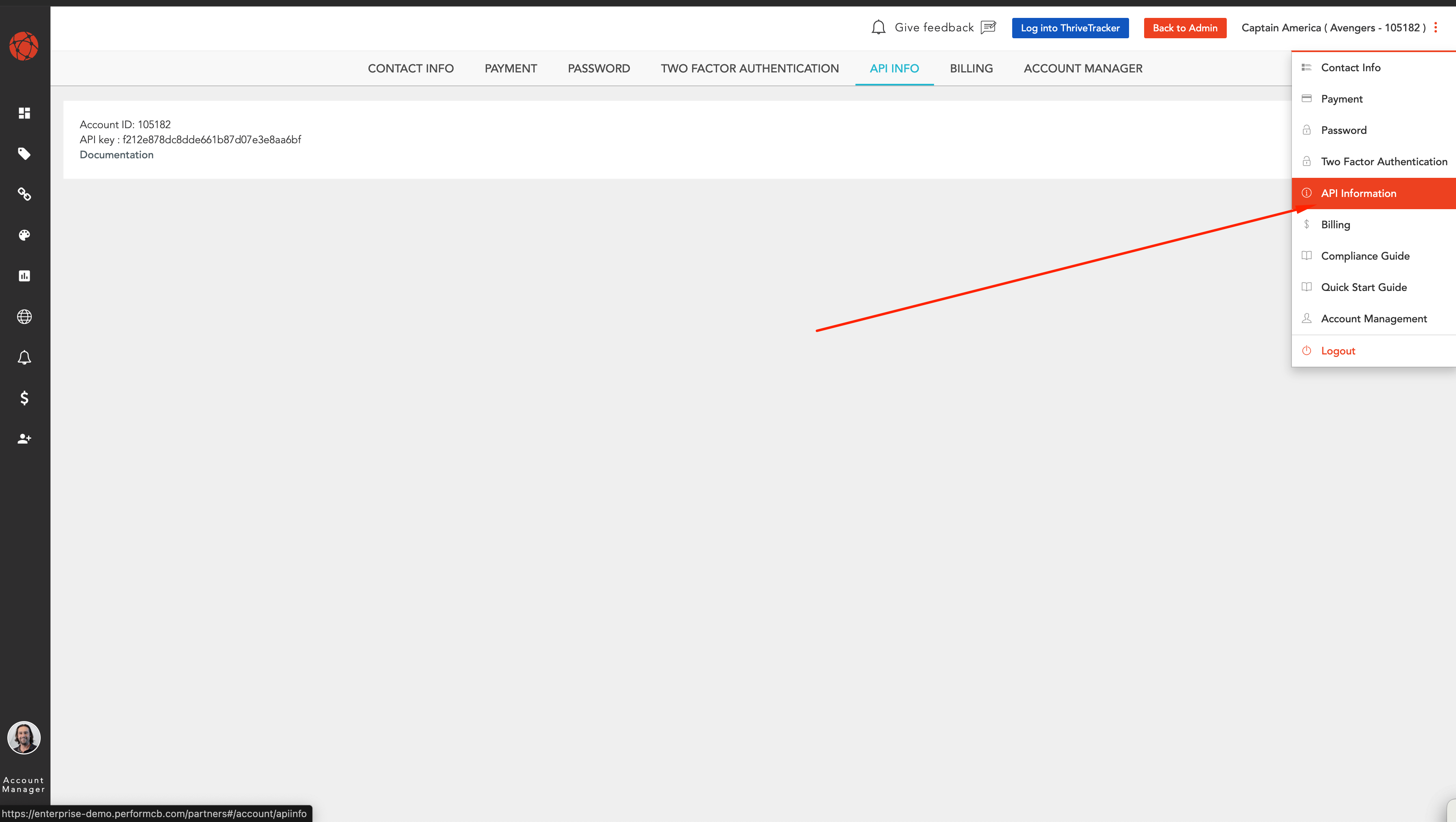
Notifications
Our system will alert you of all important notifications (ex. campaign expirations, payout changes, etc.) Please be sure to whitelist donotreply@performcb.com along with your account manager’s email address to ensure you do not miss any communications
Referral Program
Want to earn even more money? Check out our Referral Program where you can add up to an extra 5% on your commission checks!
Miscellaneous
Our Postback pixels will be triggered from the following IP Address; as such, you might want to make sure it is Whitelisted in your Tracking Platform:
- 52.4.177.89
Terms of Service
Perform[cb] Network Terms & Conditions