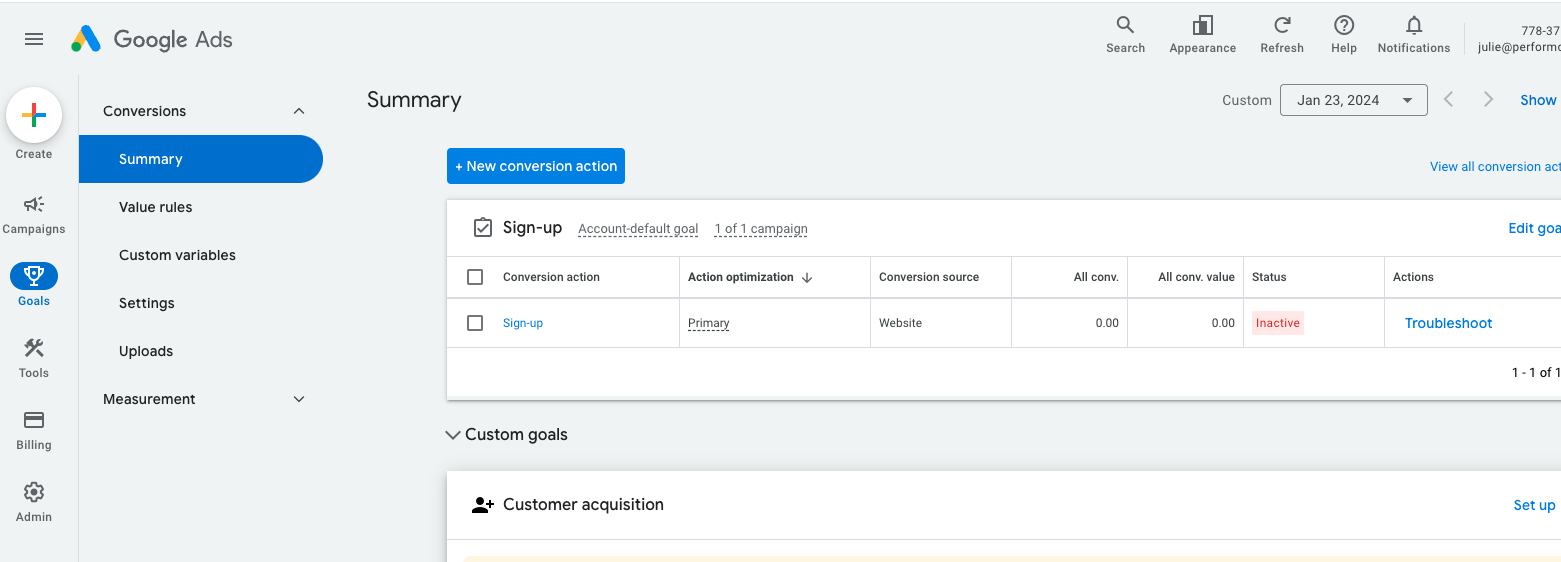Google - Scheduled Uploads
Overview
All of the tracked conversions in Perform[cb]'s Platform can be imported into Google Ads via Scheduled Uploads on a daily basis (once per 24 hours).
Google Setup
- In your Google Ads account, create a new Conversion Action by navigating to Goals > Conversions > Summary > +New Conversion Action
- Select Import data from Google Analytics or another source and under Other data sources or CRMs check Track conversions from clicks option.

- Click Continue and specify Category (Purchase, Imported Lead...), Conversion Name, under Value select Use different values for each conversion and select Every option in Count section.

- Take note of the Conversion Name, you will be needing it later on. Select Create and Continue and Done.
Perform[cb] Setup
- Go to Tracking Pixels > Add New
- Depending on your preference, select Global Pixel, Campaign Pixel, Link or Vertical. In most cases, you’ll select a specific campaign.
- Select Fire On “CPA/CPE/CPI/CPS/CPL main conversion”
- Select Type: “Google Conversion Upload”
- Google Click ID: Specify the parameter used for Google Click ID location (gclid, subid1, etc...)
- Enter the Conversion Action Name exactly as you have defined it in Google Ads
Note: After the Tracking Pixel is successfully created Conversion Source URL, Username & Password fields will be populated. Take note of this info, you will be needing it for your scheduled upload.
Google Setup (Part II)
- Back in your Google Ads account, navigate to Tools & Settings -> MEASUREMENT -> Conversions -> Uploads.
- Switch to the Schedules Tab and add a schedule entry:

- Select HTTPS source and under Source URL, Username & Password enter information from your PerformCB Tracking Pixel.
- Under Frequency choose Every 24 hours.
Note: Exported conversions will be in CSV format and will contain data only for the previous day, best time to schedule your uploads is between 10am-11am UTC. Please check your current timezone in your Google Ads account under Tools & Settings -> Preferences menu.
If you ever needed to check exported CSVs for any other date, you can find them in the Available Conversion URLs section.
Interested in this solution? Hit up your Partner Manager today to get started!